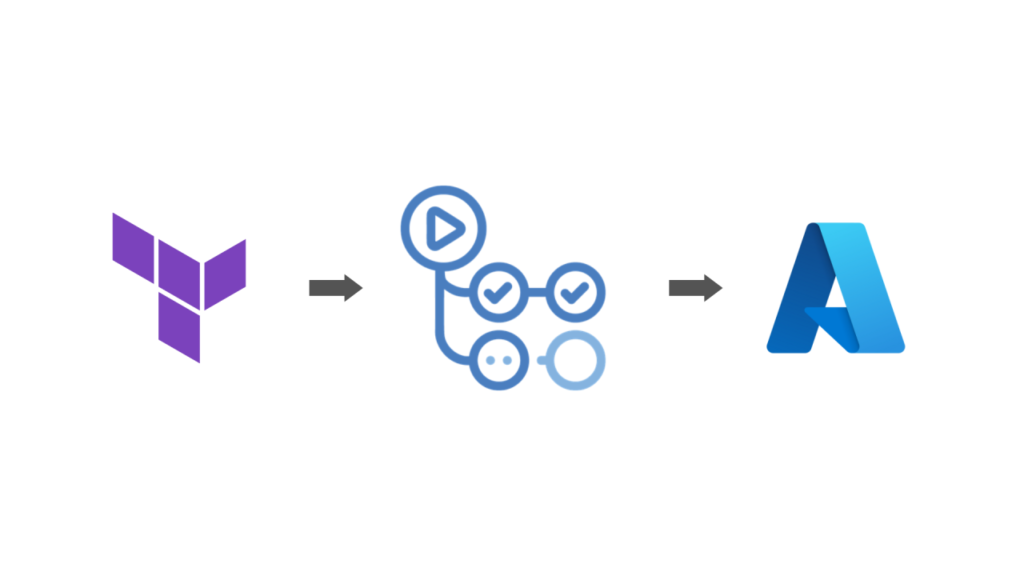Introduction
In today’s digital world, getting your infrastructure up and running quickly is crucial. That’s where Azure comes in – it’s Microsoft’s cloud platform packed with tools to help businesses thrive. Pair it with Terraform, a tool for setting up infrastructure, and GitHub Actions, which automates tasks, and you’ve got a powerful trio. Together, they make it easy to build, manage, and deploy your infrastructure on Azure. In this blog, we’ll show you how these tools work together to make your life easier. Before we jump Further lets check these technologies and their roles in this trifecta.
What is Azure
Microsoft Azure is a cloud computing platform offering a vast array of services including virtual machines, databases, AI, and more. It provides scalability, reliability, and security for building and deploying applications.
Why Terraform
Terraform is an Infrastructure as Code (IaC) tool by HashiCorp. It enables users to define and provision infrastructure resources such as virtual machines, networks, and databases using a declarative configuration language. Terraform ensures consistency and repeatability in infrastructure management across various cloud providers, including Azure.
How GitHub Action is helping the Duo
GitHub Actions is a powerful automation tool integrated into the GitHub platform. It allows developers to automate workflows directly from their repositories, enabling tasks like continuous integration, deployment, and more.
Prerequisites
- Basic Understanding of Azure: Familiarity with Microsoft Azure services and concepts will be beneficial for following along with the examples and understanding the integration with Terraform and GitHub Actions.
- GitHub Account: You’ll need an active GitHub account to utilize GitHub Actions for automating your workflows. If you don’t have one already, you can easily create a free account on GitHub’s website.
- Knowledge of Terraform: While not mandatory, having a basic understanding of Terraform and its syntax will help you grasp the concepts discussed in this blog more effectively. If you’re new to Terraform, consider familiarizing yourself with its documentation or introductory tutorials beforehand. After that its an on-demand learning process.
- Access to an Azure Subscription: To provision resources on Azure using Terraform and to integrate GitHub Actions with your Azure environment, you’ll need access to an Azure subscription. If you don’t have one, you can sign up for a free Azure account or use an existing subscription if available.
- GitHub Repository: Ensure you have a GitHub repository set up for your project or infrastructure code. This repository will serve as the central location for managing your code and configuring GitHub Actions workflows. If you haven’t created a repository yet, you can create one directly on GitHub’s website or through the GitHub CLI.
- AZ CLI and Terraform installed on your computer: We will use AZ CLI to create some prerequisite Azure Resources(But you can use Azure Portal As well if you want) and the Terraform needs to be installed in our system so that we can check the validity of our Terraform scripts before pushing the code to GitHub, for local development purpose. But anyway, at the end, we will be relying on GitHub Actions to run all our Terraform commands.
Create a Service Principle
Run below command to create a Service Principle(Service Principles are like automation users which Terraform and GitHub Actions will use to manage Azure Resources).
az ad sp create-for-rbac --name <service-principal-name> --role Contributor --scopes /subscriptions/<subscription-id>Replace service-principal-name with the name that you want to set, and the subscription-id is with the Subscription ID within which you want to manage your infrastructure. This will give you the output in below format, store it somewhere safe as we will be needing the info later on.
{
"appId": "<some generated value>",
"displayName": "<service-principal-name>",
"password": "<some generated value>",
"tenant": "<default tenant id of your subscription>"
}We will refer the appId and password as Client ID and Client Secret going forward. You can also validate the information by navigating the Portal => Microsoft Entra ID =>App Registration => All Applications
Create a Storage Account
We need to have One Storage Account and a Container created within that Storage Account. We need this so that Terraform can maintain the tfstate file for its internal use. The tfstate file is used to store the state of the infrastructure managed by Terraform, including resource metadata and dependencies, enabling Terraform to understand and manage changes to the infrastructure.
# Create Resource Group
az group create -n <resource-group-name> -l <location>
# Create Storage Account
az storage account create -n <storage-account-name> -g <resource-group-name> -l <location> --sku Standard_LRS
# Create Storage Account Container
az storage container create -n <container-name> --account-name <storage-account-name>Creating the Service Principal and the Storage Account should be the one time activity that you need to do before start managing everything through Terraform, so lets start with it.
Our First Terraform Script
Create a folder that you will push to your GitHub Repository and create a main.tf file within it. for Eg. below is a sample code that creates a resource group and a Vnet within it.
terraform {
required_providers {
azurerm = {
source = "hashicorp/azurerm"
version = "=3.99.0"
}
}
backend "azurerm" {
# The resource group and the Storage Account you have created in the last step to store tfstate file will go here.
# These can be considered as sensitive informations and we will see how to externalize these values through GitHub Actions
# using -backend-config command line arguments..
resource_group_name = "learn-terraform-rg"
storage_account_name = "tfstatesa"
container_name = "tfstate"
key = "terraform.tfstate"
}
}
# Configure the Microsoft Azure Provider
provider "azurerm" {
features {}
skip_provider_registration = true
# Below are the information that AZ CLI spited out when you created the Service Principal,
# you can hard-code this value here, but that is not good practice, we will soon see how this syntax will work with GitHub Actions
subscription_id = var.azure_subscription_id
client_id = var.spn_client_id
client_secret = var.spn_client_secret
tenant_id = var.azure_tenant_id
}
# Create a resource group
resource "azurerm_resource_group" "terraform-created-this-rg" {
name = "terraform-created-this-rg"
location = "East US"
}
# Create a virtual network within the resource group
resource "azurerm_virtual_network" "terraform-created-this-vnet" {
name = "terraform-created-this-vnet"
resource_group_name = azurerm_resource_group.terraform-created-this-rg.name
location = azurerm_resource_group.terraform-created-this-rg.location
address_space = ["10.0.0.0/16"]
}Create a GitHub Action Workflow
In order to create A GitHub Action Workflow, create a folder named .github in your project root, within that create another folder named workflows and then within that create a YAML file, below is a sample file:
name: "Create Infrastructure"
on:
workflow_dispatch:
inputs:
environment:
description: "Environment to create infrastructure for"
required: true
default: dev
jobs:
terraform:
name: "${{github.event.inputs.environment}}-terraform"
runs-on: ubuntu-latest
environment: ${{github.event.inputs.environment}}
defaults:
run:
shell: bash
env:
ARM_CLIENT_ID: ${{ secrets.AZURE_CLIENT_ID }}
ARM_CLIENT_SECRET: ${{ secrets.AZURE_CLIENT_SECRET }}
ARM_SUBSCRIPTION_ID: ${{ secrets.AZURE_SUBSCRIPTION_ID }}
ARM_TENANT_ID: ${{ secrets.AZURE_TENANT_ID }}
steps:
- name: Checkout
uses: actions/checkout@v4
- name: Setup Terraform
uses: hashicorp/setup-terraform@v3
- name: Login to Azure
uses: azure/login@v2
with:
creds: ${{ secrets.AZURE_CREDENTIALS }}
- name: Terraform Init
run: terraform init -backend-config="resource_group_name=${{ secrets.RESOURCE_GROUP_NAME }}" -backend-config="storage_account_name=${{ secrets.STORAGE_ACCOUNT_NAME }}" -backend-config="container_name=${{ secrets.CONTAINER_NAME }}" -backend-config="key=terraform.tfstate"
- name: Terraform Validate
run: terraform validate
- name: Terraform Plan
run: terraform plan -input=false -var="spn_client_id=${{ secrets.AZURE_CLIENT_ID }}" -var="spn_client_secret=${{ secrets.AZURE_CLIENT_SECRET }}" -var="azure_tenant_id=${{ secrets.AZURE_TENANT_ID }}" -var="azure_subscription_id=${{ secrets.AZURE_SUBSCRIPTION_ID }}"
- name: Terraform Apply
run: terraform apply -input=false -var="spn_client_id=${{ secrets.AZURE_CLIENT_ID }}" -var="spn_client_secret=${{ secrets.AZURE_CLIENT_SECRET }}" -var="azure_tenant_id=${{ secrets.AZURE_TENANT_ID }}" -var="azure_subscription_id=${{ secrets.AZURE_SUBSCRIPTION_ID }}" -input=false -auto-approve
In the above workflow file, if you observe the terraform commands(init, plan or apply), then you will see we are passing logs of argument flags named –backend-config and -var and the values are actually referred from GitHub Secrets. This way we can avoid putting sensitive information pushed to source control. For a GitHub repository(either public or private) GitHub Secrets are Write only[only authorized GitHub users can Create/Update secrets] and the existing values can not be read. For more on GitHub Secrets, please refer this link.
Below are the descriptions of all the secrets we are using
- AZURE_CREDENTIALS: Store the entire JSON structure that came when we created the Service Principal through AZ CLI.
- STORAGE_ACCOUNT_NAME: The storage account you created to store the tfstate file
- CONTAINER_NAME: The container that you created within the storage account to store the tfstate file.
- AZURE_CLIENT_ID: Client ID of the Service Principal
- AZURE_CLIENT_SECRET: Password of the Service Principal
- AZURE_TENANT_ID: Default Tenant ID
- AZURE_SUBSCRIPTION_ID: The Subscription ID within which resources will be managed.
That’s it, You should now be able to run the GitHub Action from the “Actions” Tab in the GitHub Portal.
Please refer to this repo if you want to go straight exploring the entire solution. Happy coding.